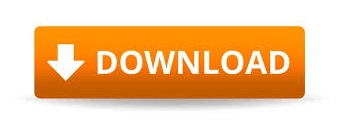
- #Canon dr g1100 troubleshooting pdf#
- #Canon dr g1100 troubleshooting driver#
- #Canon dr g1100 troubleshooting manual#
- #Canon dr g1100 troubleshooting registration#
Operation is subject to the following two conditions: (1) This device may not cause harmful interference, and (2) this device must accept any interference received, including interference that may cause undesired operation. After you finish reading this manual, keep it in a safe place for future reference.įCC REGULATIONS (For 120 V model) Document Scanner: – DR-G1130: Model M111171 – DR-G1100: Model M111181 This device complies with Part 15 of the FCC Rules.
#Canon dr g1100 troubleshooting manual#
#Canon dr g1100 troubleshooting driver#
#Canon dr g1100 troubleshooting registration#

Imprinter Ink Cartridge Replacement and Cleaning Detaching and attaching the separation pad (retard roller cover)
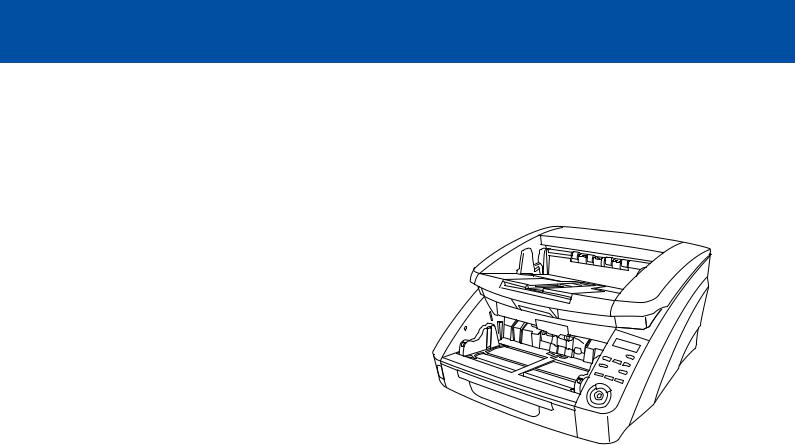
#Canon dr g1100 troubleshooting pdf#
When the check box is selected, the target language for OCR can be selected in the list box.Ĭharacters within document images are recognized as text and saved as appended text data in PDF (*pdf) files. When or binary image scanning mode is selected, file size depends on the content of the scanned document. The Compression rate setting is enabled when the scanner is set to or mode. Although file size is reduced, image quality may be slightly degraded. Select to save files with high compression.Select to save files with normal compression.Select the compression rate for PDF files from and. You can configure the following settings in the dialog box.

Confirm the access rights for the shared network folder with the network administrator, then enter the user name and password. In this case, users cannot access the shared folder without entering the correct user name and password.

Access to shared network folders may be restricted to users with certain access permission.
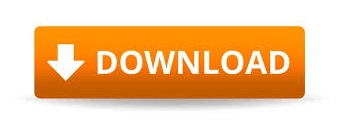

 0 kommentar(er)
0 kommentar(er)
